Project Calendar
The Project Calendar feature allows the Account Administrator to better manage the projects that are planned and conducted for their particular organization. This feature is beneficial to assist organizations manage all projects that are part of ongoing and newly developed initiatives. Utilizing the Planned and Actual Calendars, the Account Administrator has the opportunity to view how well the organization is on track with the project strategic plan that was developed.
Below is a step by step guide to implement and explore this feature:
Planned Calendar
- Click on the Utilities icon in the top right-hand corner of your screen.
- Click on Project Calendar. A list of planned projects will be displayed.
- To add a project to the Planned Calendar:
- Click on the Add Project button.
- A new interface will appear requesting project details.
- Enter the required information and click the Submit button to add this project to the planned calendar.

- To modify a project in the planned calendar, select the project to be modified and click the Modify button. After adding the necessary updates, click Submit.
- To delete a project from the planned calendar, select the check box to the left of the project title to be deleted and click Delete button. A message saying “Are you sure you want to delete the planned project?” will appear. Click OK.
- Linking Planned project to Actual Calendar
- Select the project to be linked from Planned Calendar and click on the ‘Link to Actual Calendar’ button.
- A window will appear. Select the project from actual calendar to which you want to link the planned project and click Submit. Once this linking is done you can view the details of this project under the Planned Calendar by clicking the Show Details button.

In order to export the details of these projects, click the Export to Excel button.
To view projects that are planned within a specific timeframe, click on the Filter icon towards the top right, enter dates in the available date fields and click the ‘Apply’ button.
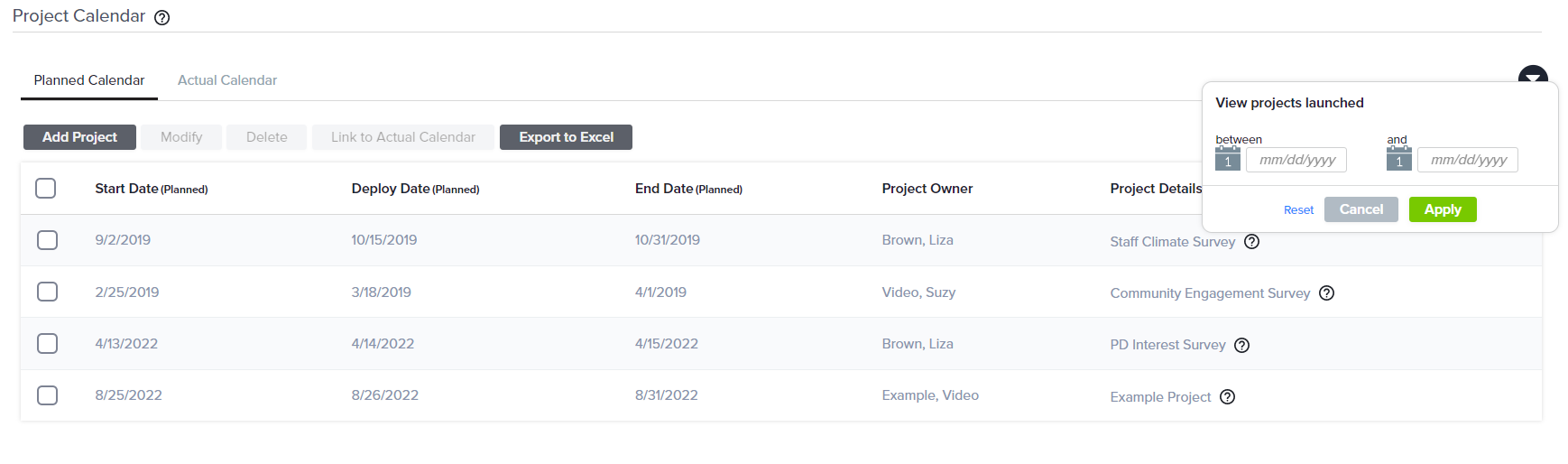
Actual Calendar
- Click on the Utilities icon in the top right-hand corner of your screen.
- Click on the Project Calendar icon.
- On the Project Calendar interface, click on Actual Calendar.
- You may review the list of the active and expired projects, including their Deploy Date, End Date, Project Owner and Project Details.
- If you wish to export details of the Actual Calendar, click ‘Export to Excel’.

Subscribe for tips and insights to drive better decisions!







