Translate Dialogues
Enabling multiple languages in SogoConnect allows you to capture a broader range of conversations from your customers. System Administrators can learn more about enabling languages here.
Multilingual Access for Customers
If multiple languages are enabled, customers can select their language of choice from a dropdown menu in the top right-hand corner of either the landing page or the Dialogue form. Customers will see both translated form content and messages.
Translation Workflow
- Once a Dialogue is submitted in a selected language, two alerts are sent (based on users’ notification preferences).
- The Owner of the relevant Interest Area is identified, as usual.
- The Translator of the relevant language is notified.
- Within the Dialogue page, both the original message and an automatic translation will be displayed.
- The Translator is offered the opportunity to approve the auto-translation or to suggest an improved translation. This approval/revision will be reflected in the timeline.
- The Owner may choose to wait for the Translator to approve/revise the translated content. When ready, he or she can follow up as with any other Dialogue: first determining the best User to respond to the customer’s message.
- When it’s time to respond to the customer, the relevant user has two options.
- He/she can write a response in English, then click the auto-translate icon before sending.
- He/she can draft a response in English in the Internal Comments section and ask the Translator to help craft the reply, to be returned in Internal Comments. No auto-translation this time: just sending.
If a Dialogue is submitted to one form in a different language, it will not automatically be translated. (For example, if a question is submitted in Ukrainian on an English form, the question will not be auto-translated.)
Using Translation for All Dialogues
The convenience of auto-translation is now available for every Dialogue, regardless of entry point (including phone, text message, email, or online form). Simply select the language in Dialogue details to instantly translate the message.
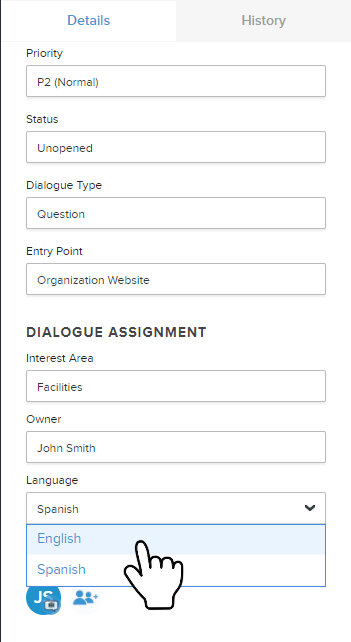
To complete this translation, click on any Dialogue in your inbox and follow these steps:
- Under Dialogue Details, locate the Dialogue Assignment section.
- Click on the Language drop-down menu and select the language used by the customer.
- The new translation will appear under the Original Message and the translator(s) for that language will be added to the Dialogue.
- Translators can check the box to ‘Approve Bing Translation’ to confirm that the translation is acceptable or add changes.
- Reply to the customer in the Dialogue’s original language by typing a response, then clicking the translation button before sending.
To take advantage of this feature, languages must be enabled in your SogoConnect Account.
Subscribe for tips and insights to drive better decisions!












