Shareable Links
Generating a Shareable URL is one of the most common ways to share a survey. This link can be easily published to a website or blog. Also, when you are using a third-party system to distribute, this link is a great option. Plus, if you would like to place a link in multiple locations, you can create and label different links to the same project. Or, download a QR code for any Shareable URL to make participation easy. When your project is finished, you will know how your participants found you!
Navigate to
Survey URL
For quick and easy access to your survey URL, generate the link by clicking on the Generate button. This link is a multi-use Shareable URL. Once you have generated the URL, click on the copy icon to copy the URL to your clipboard or click on the QR code icon to download the QR code.
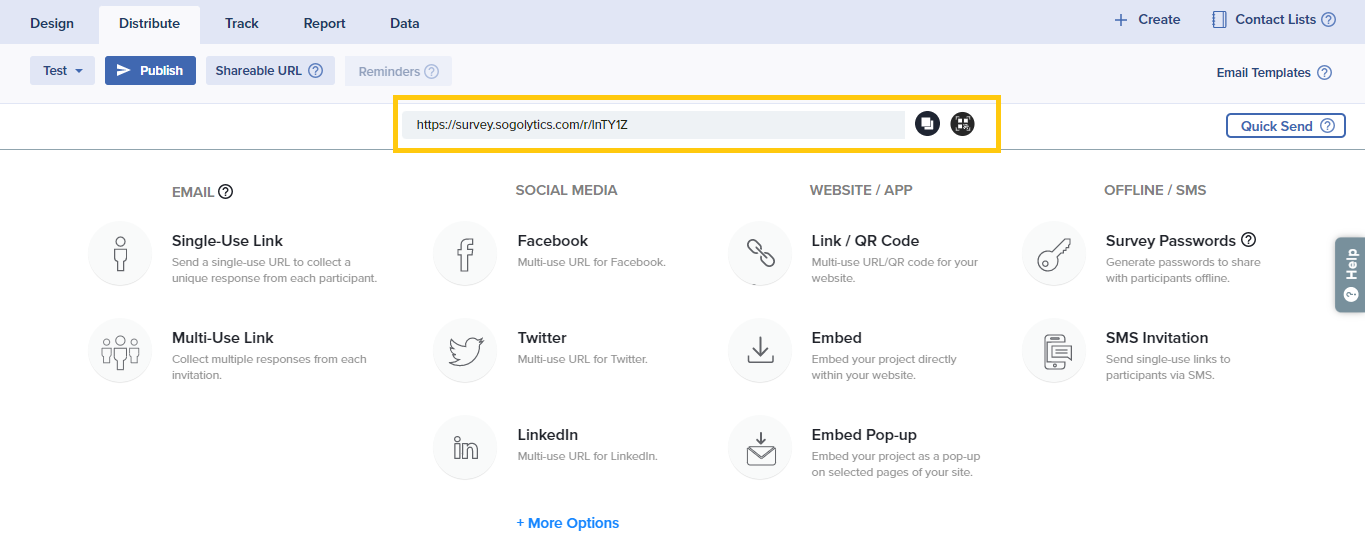
Shareable URLs
To customize your own Shareable URL, follow these steps:
- Select your project, then click Distribute.
- On the Distribute menu bar, click Shareable URL.
- All multi-use Shareable Links will be listed.

A few options are available here:
- Create New
To create a new URL, click on New under Shareable URL. Include descriptive titles for each link, like where it will be posted. You may customize the URL by clicking the ‘Customize Link’ option, or download a QR code. - Email URL
Choose to email the generated URL to up to 10 email addresses at once. - Restriction Settings
Apply restrictions while creating your URL or by selecting your URL and clicking on Restriction Settings. Choose your preferred restriction method from the list of available options.- Block by IP address: Prevents participants from completing the survey multiple times on the same network. Best used when there is no reason that participants would have the same IP address. This option should not be used if participants are taking the survey from the same physical location.
- Block by Cookies: Prevents users from taking the survey multiple times on the same browser. This is best used when participants will be taking the survey from different computers.
- Block by both IP Address and Cookies: Prevents repeat participation from the same IP address or browser.

- Expire link

If you need to expire the link and stop participation through one or more URLs, select the URL(s) and click on the Status dropdown menu and click Disable. Any participant who accesses an expired link will see a message that the survey is unavailable. - Download QR code
Next to each URL you’ll see its unique downloadable QR code. - Metrics
You’ll find additional details for each URL like:- Description
- Restricted by
- Access Count
- Responses
- Last Updated By
- Created On

In Track, responses received through customized Shareable URLs will be displayed under Shareable URL. Responses received through non-customized Shareable URLs will be shown under Multi-Use Link.
Subscribe for tips and insights to drive better decisions!












