Set up Automated Distribution
Setting up automated distribution rules allows you to plan and deliver email invitations and reminders based on the schedule of your choice, simplifying your processes and avoiding repetitive manual tasks.
Navigate to
This feature is available only in our Enterprise plan. Contact us to take advantage of this option.
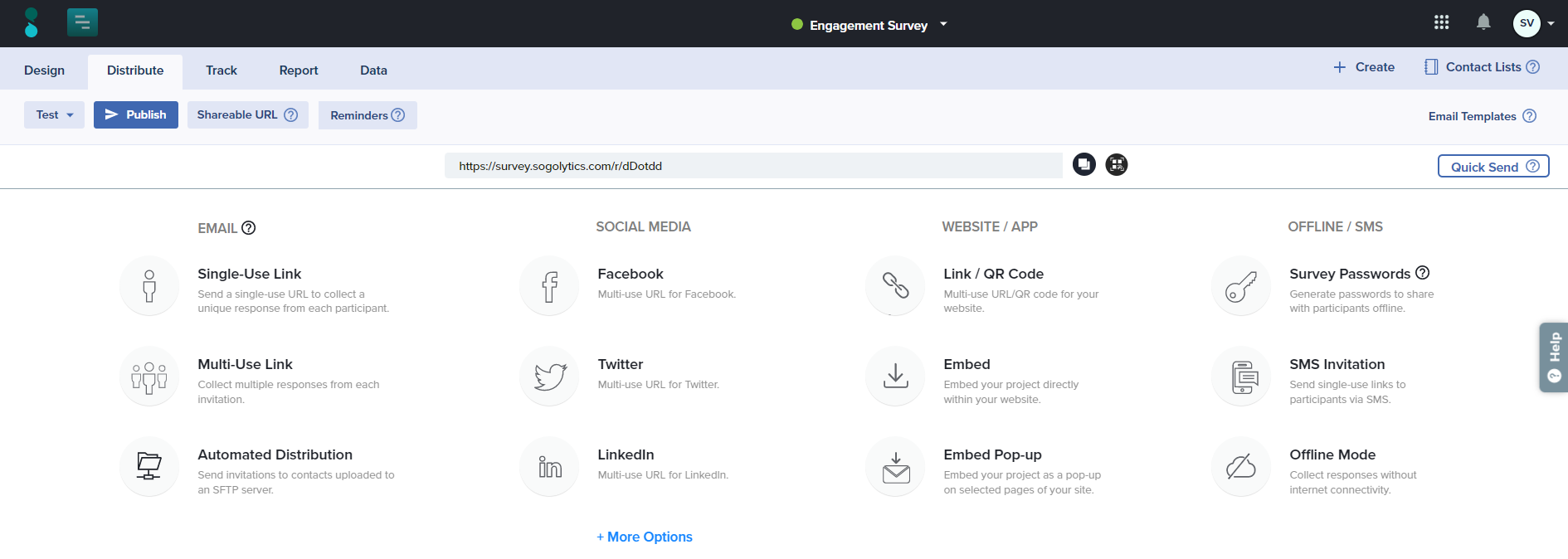
Before you set up your automated distribution rules, first:
Set-up
Sogolytics will link your account to the SFTP server and use the uploaded files for sending invitations/reminders. Once everything is in place, you can begin setting up your automation rules.
Here’s how:
- Select your project, then click on the Publish icon.
- From the bottom of the Email column, select Automated Distribution.
- Before you set the rules for automatic distribution of email invitations, you’ll see key requirements listed. Without fulfilling these requirements, you will not be able to continue.
- Create a folder:
- On the SFTP server linked to your account, create a folder for each project.
- Once the folder is set up, select it from the drop-down on the Set-up step. If your folder is not visible in the drop down, click on refresh icon beside the drop-down to refresh the folder list.
- Create email template(s):
- To set automation rules for invitation and reminder delivery, the email templates for each need to be ready to go.
- Review templates that are available under (surprise!) Available Email Templates.
- If you do not see / have not yet created the right invitation/reminder(s), you may ‘click here’ or click Email Templates in the top right corner to create them now. Learn more.
- Next, choose to send either a Single-Use Link or Multi-Use Link email invitation. Here’s what you need to know before you make the choice:
- Single-Use Link
- Each Single-Use Link only allows a single response.
- Single-Use Links should not be sent to group email addresses.
- These invitations should not be forwarded.
- Multi-Use Link
- Multiple/duplicate participation (ballot box stuffing) cannot be prevented.
- Each invitee will have different links that can be used multiple times.
- Click on Continue.
- Under Email Message choose email templates for all invitations and reminders.
- Invitation Language: You’ll only see this option if your project is multilingual. In order to send the right invitation to the right participant, you’ll need a column in your distribution list/file that identifies the right language for each address.
- Template mapping:

- Choose the template you have created under Email Templates. Choose a different template for every language available in your project.
- For each language, hover to preview or edit your selected.
- Reminder Options: As desired, choose to send reminders to non-participants with different customized templates for each. Up to two reminders can be scheduled automatically. You may choose to:
- Select a template you have customized under Email Templates.
- Edit a previously saved template and save it under a new name.
- Once you have set up the mapping, click Continue.
- Under Field Mapping Use your sample file to set mapping rules.
- Available Files: Select a file from the files present within the mapped folder from step 1(Set-up).
- Allow Duplicates: Once you turn on the toggle, choose which addresses should be sent the invitation
- Send a separate invitation for each occurrence of the email address: Will send a separate email for every duplicate email record present within the file.
- Send the address one invitation with multiple invitation links embedded: Sometimes you need to send a single participant multiple invitations to the same survey. In such cases, simplify distributing by sending each participant a single invitation that includes multiple links.
- Choose a unique identifier that will differentiate the links your participant will see. This will be a field from your selected file, like Employee Name.
- Just in case any blanks appear in your list, enter the text that should appear (e.g., ‘Employee’)
- Append serial count (1,2,3) to the text as needed.
- Email Address: Select the column that will include participant email addresses.
- Participant Language: You’ll only see this option if your project is multilingual. Within your distribution list, you’ll need a column that identifies the participation language for each email address.
- Mail Merge: If you have included Mail Merge fields within your email invitation, map the column for each mail merge variables used within the email content.
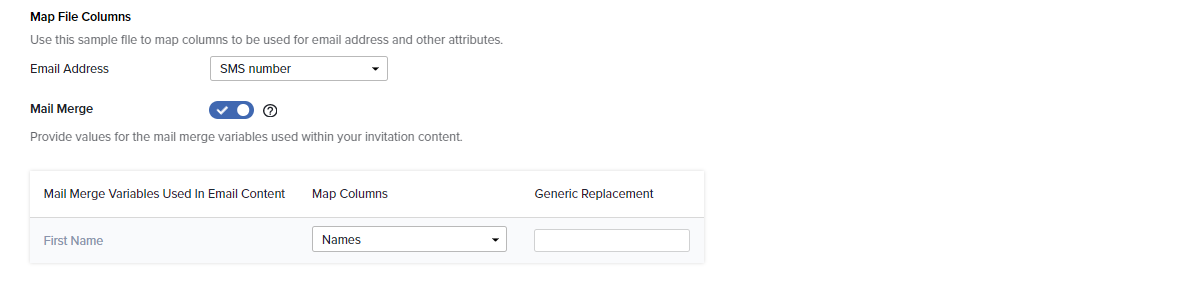
- Pre-Populate Questions: If Pre-Population is used in your project, you will see this step. Map each column in the file with the correct question. If there’s a mismatch between the file content and possible answer options, data will be blank for that field. For alternate options, set up Mismatch Rules under Automation Settings.
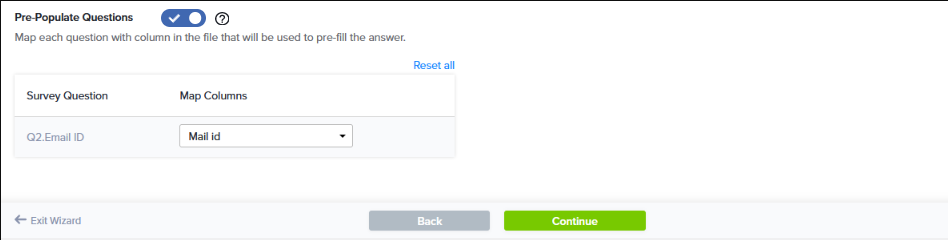
- Once you have set up the mapping, click Continue.
- Next, set up your Automation Settings.
- File Selection: Choose which files will be used to send out email invitations

- All Files: Email invitations will be sent to all email addresses in every file uploaded.
- Latest file: Email invitations will be sent to email addresses in only the most recent file.
- Files Uploaded in last # Hours/Days: Email invitations will be sent to email addresses in files uploaded in the last X Hours/Days.
Hours/Days are calculated based on the time/day of the scheduled invitation.
- Selected Days: Email invitations will be sent to email addresses in the files that were uploaded on a selected day or days. Add multiple days by clicking on the plus icon.
- Unsent Files: Email invitations will be sent to email addresses in any files that were never used before.
- To prevent distribution to the same file again, toggle on ‘Do not send invitations to the same file more than once.
- Now, schedule delivery of your invitations and reminders: Daily, Weekly, Monthly, or a Custom schedule.

- Pick your Start Day, when the automation should begin, followed by the End Day. After this date, no more invitations will be sent.
- Reminders: Schedule up to two reminders up to seven days apart.
- Mismatch Rules: Choose what should happen if a response field in your file is blank or does not match any answer option in the mapped question.

- Send.
- If blanks are the only issue, send to all.
- If mismatches are the only issue, send to all.
- If any blanks are found, do not send to blank records.
- If any mismatches are found, do not send to mismatch records.
- Send invitations only to records without any mismatch or blank.
- When this option is enabled, you may choose to receive an error file of any blanks/mismatches at up to 10 email addresses.

- Email Alerts: Send an email for any/all of the following events.

- Send a confirmation email after every successful invitation batch is sent.
- Send a confirmation email after every successful reminder batch is sent.
- Send a notification email if the automation fails.
You may choose to send any alerts to up to 10 alternate email addresses.
- Advanced Settings
- Randomize Invitations: Choose to send invitations to addresses randomly selected from the uploaded file(s).

- If you’d like to send invitations to randomly chosen email addresses, enable ‘Would you like to send invitations to randomly selected addresses?’. The following options will be displayed.

- Set the sample size by defining the number or percentage of records you’d like the invitation to go out to.
- Choose whether to enable ‘Send Invitations even if the filtered count is less than this value’, if you’d like the invitations to go out even when the total number of available (valid, subscribed, unique) addresses is lower than the sample size specified above.
- Next, you may choose to apply Touch Rules. This option helps you to avoid over-surveying by filtering out those who have recently participated or received email invitations. Learn more about Touch Rules.

- Expiry Rules: Choose to expire invitations at a set date and time. Use this feature when the project will remain active but the invitation should not.
- Save the required settings, then click Done to complete automation set-up process.

Before you proceed:


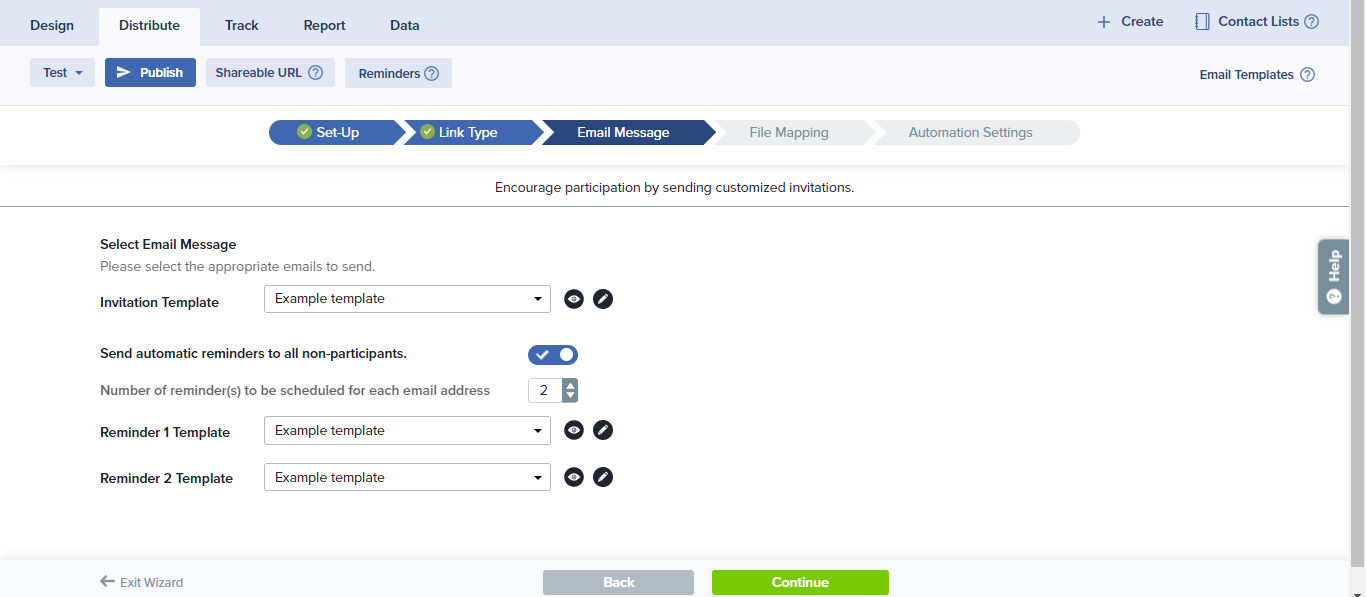
Learn more about customizing Email Messages.
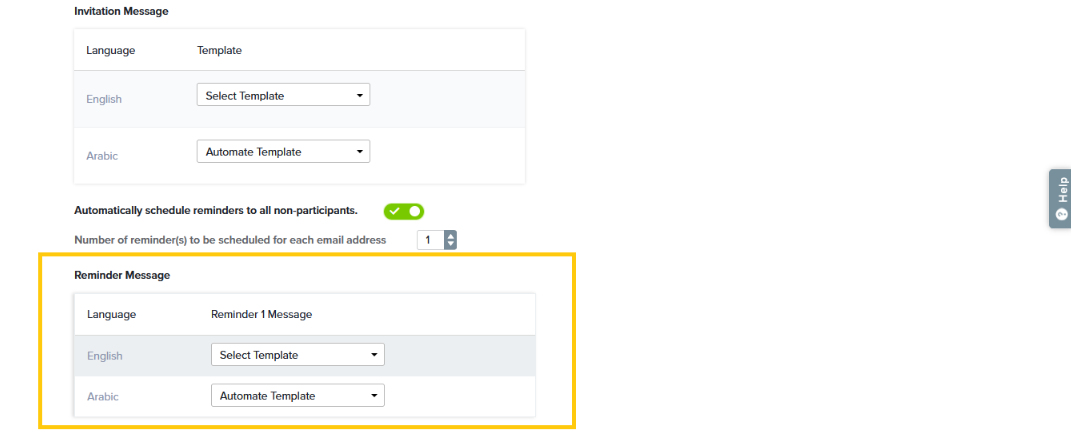
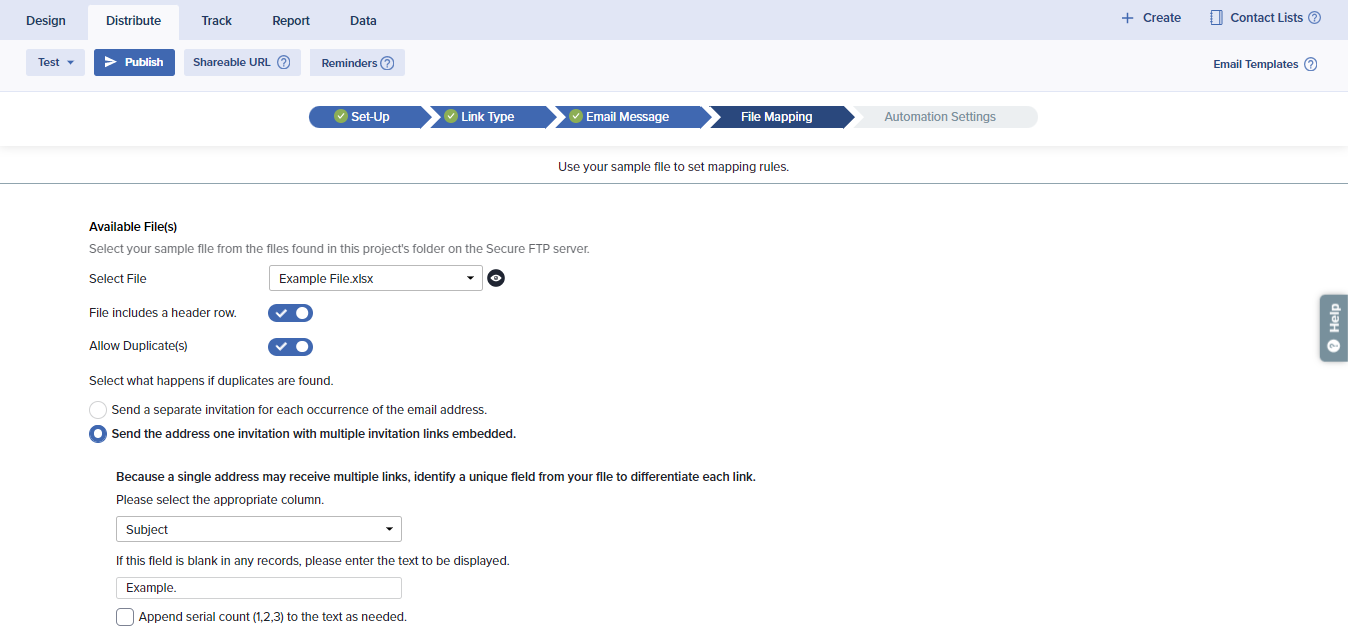
| Email Address | Participant Language |
| userguide@example.com | English |
| sarahmiller@example.com | Spanish |
If any mismatches are found in the mapped language column, invitations will be sent in the primary language template.
If you have selected Unsent Files, this toggle will be disabled by default.
Subscribe for tips and insights to drive better decisions!







