Tag Types – EX
Tags offer flexibility in reviewing your data across the EX Dashboard. You might group multiple projects under the same touchpoint, product, or department, making it easier to review critical insights and trends throughout the employee journey and across your organization. Tags can be added to metric and driver questions.
You can use Tags in two different ways:
- Question-Level Tags: Use a question-level Tag when you’d like to measure the results of a specific question on your EX Dashboard.For example:
You work hard to provide helpful resources to your employees, and they may use your resources at various touchpoints in the employee journey. Even if you ask for employees’ satisfaction with resources in different ways in different surveys, using a question-level ‘Resources’ Tag will allow you to track all of this feedback together.
- Response-Level Tags: Answer-level Tags allow you to segment a participant’s entire response (including all metric and driver questions) based on their answer to a Radio Button, Check Box, Horizontal Radio Button, Drop Down, or List Box question.For example:
If you’d like to assess employees’ satisfaction with their training experiences, include a question about the training module or session they attended and assign a Tag to each option. Whether you pre-populate the training details or allow employees to choose the relevant session, their responses to the ESAT question and other relevant metrics can be tied directly to the specific training they received.
Review Tags
Tags can be added or removed while editing a question and reviewed under the Tags section. Here’s how:
- Create/Edit an EX project.
- Add your metrics, drivers, and other questions.
- On the Design menu bar, click on Tags.
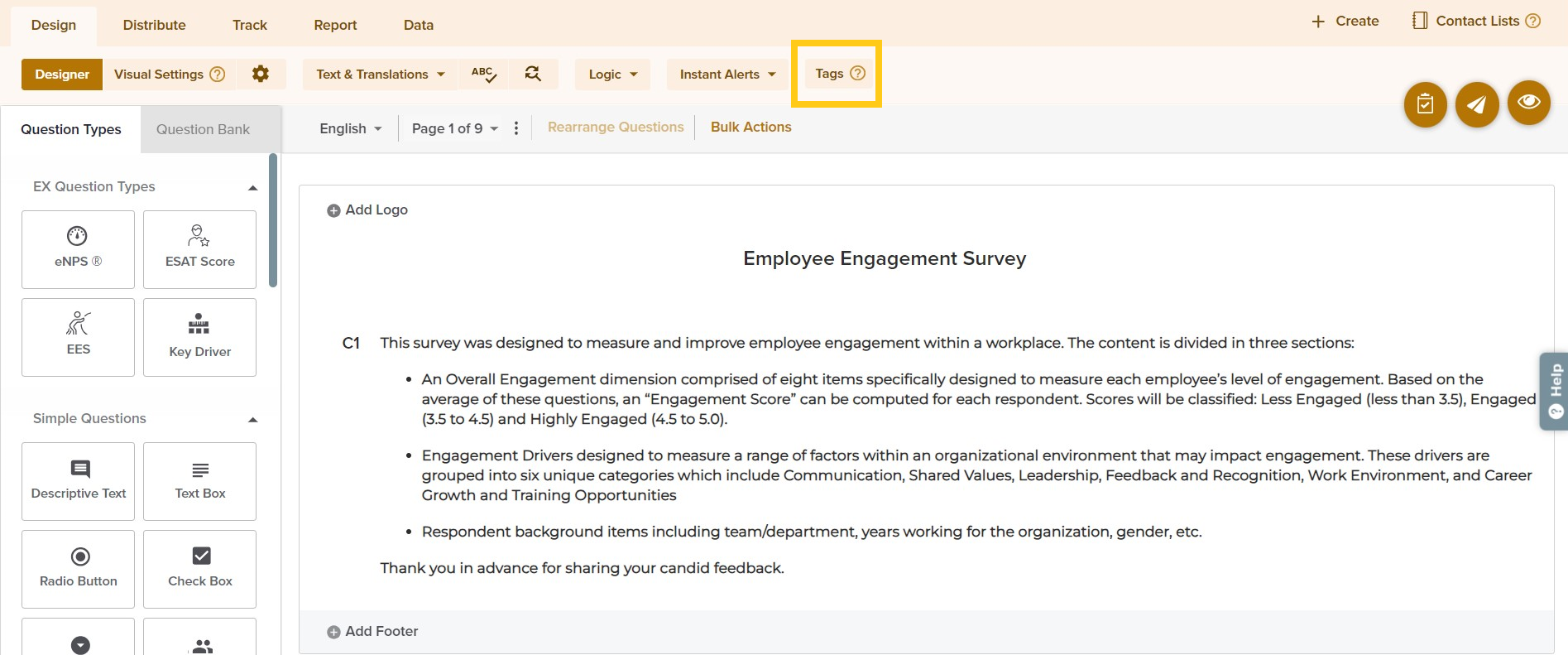
- Under Response Tags, view all questions with tagged answer options.
If no questions appear here, return to Designer to add response-level Tags.

- If you’ve already applied response-level Tags, click Add Tags to modify Tags.

- If the answer options match the Tags in any Tag category, use the auto-map option available under the three dots icon to automatically match answers with the respective Tags.


- Under Question Tags, you’ll see all of the survey’s metric and driver questions.

- By default, all Response Tags will be applied to each metric and driver question. You can also choose the Metric/Driver question(s) to which these Tags should be applied from “Applies to question(s)” section available under the three dots icon.
In reports, Response Tags will only be applied to a question based on the respondent’s choice of answer option.
- To add or modify Tags, click Add Tags next to each question, then choose the Tag(s) and apply to all or selected metrics and drivers.
If you choose Apply to All Metrics and Drivers, Tags will be added to all current and any future metrics and drivers in this survey.
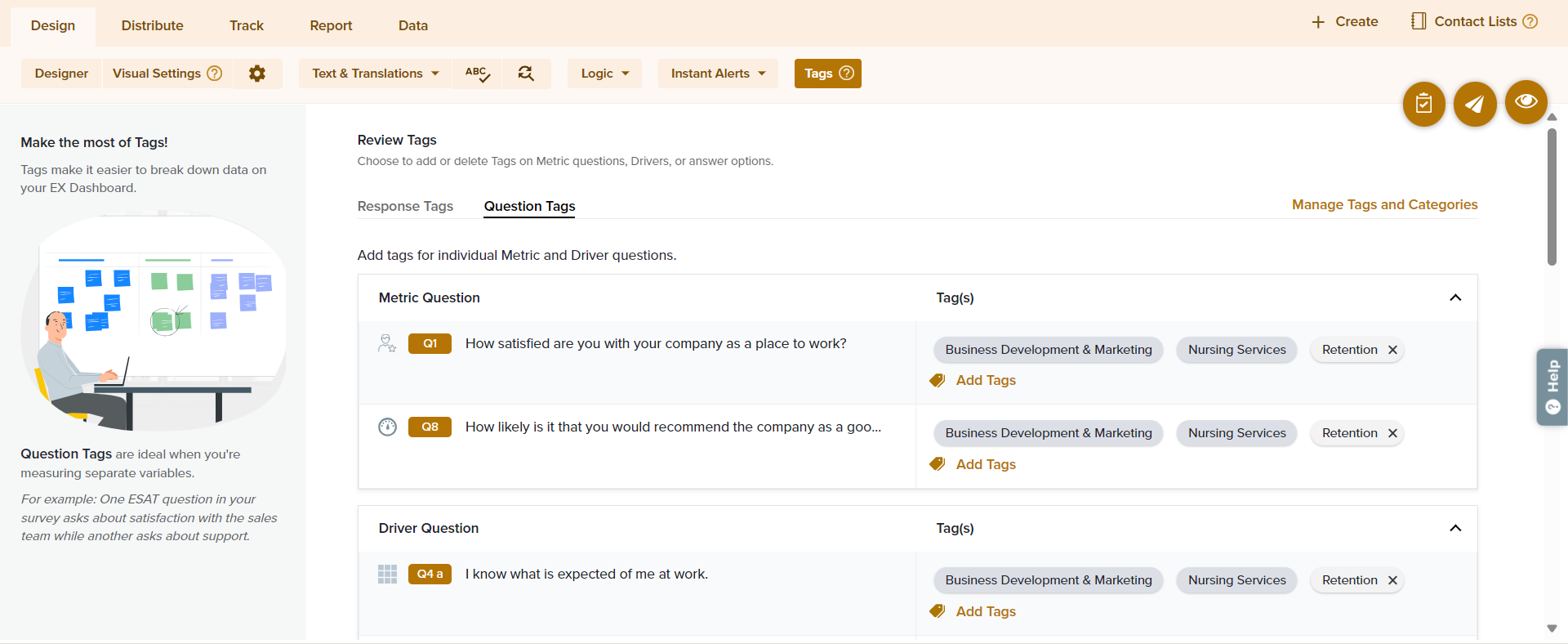
- While reviewing Tags, question-level Tags will be light gray and response-level Tags will be shown in dark gray. Hover to display the Tag type.

Subscribe for tips and insights to drive better decisions!












