Mandatory Response
To ensure that participants provide responses to certain questions, mark these questions as Mandatory. If participants do not respond to these Mandatory questions, they will not be allowed to proceed to the next pages.
Keep in mind that this is a powerful feature, and use the Mandatory setting for only the answers you need most. Participants who become frustrated that they can’t move past certain questions without answering might drop out completely.
While designing your project, you may choose to set a single question as Mandatory, or to set multiple questions as Mandatory at the same time.
Navigate to
- Set a single question as Mandatory
- Set multiple questions as Mandatory simultaneously
- Hide Mandatory asterisks
Set a single question as Mandatory
Here’s how:
- Create or open a project.
- Choose the question that will be marked as Mandatory.
- If you’re still creating the question, find the menu panel on the left and check the box in front of Mandatory Response, then save.

- If you’ve already created and saved the question, you may simply hover over the question and check the box in front of Mandatory Response in the editing bar that appears.
- If you’re still creating the question, find the menu panel on the left and check the box in front of Mandatory Response, then save.
- Preview your project to test the setting. Once the mandatory option is set, a asterisk will appear to the left of the question. As needed, this color can be customized under Visual Settings.
Mark questions as Mandatory only when you absolutely need the answers. If you include many required questions, many asterisks will automatically be displayed on your pages.
Set multiple questions as Mandatory simultaneously
- Create or open a project.
- Next to the page number dropdown at the top of the screen, click on Bulk Actions.
- Check the box in front of each relevant question.
- From the Bulk Edit menu, choose Set as Mandatory
Questions with Pre-Hidden, Pre-Read Only, or Post-Hidden Data Population will not be set as Mandatory.
Hide Mandatory asterisks
If you want to improve the initial appearance, you may hide these asterisks by default. If a participant leaves a Mandatory question blank and tries to continue to the next page, however, an asterisk will then appear to identify the relevant question.
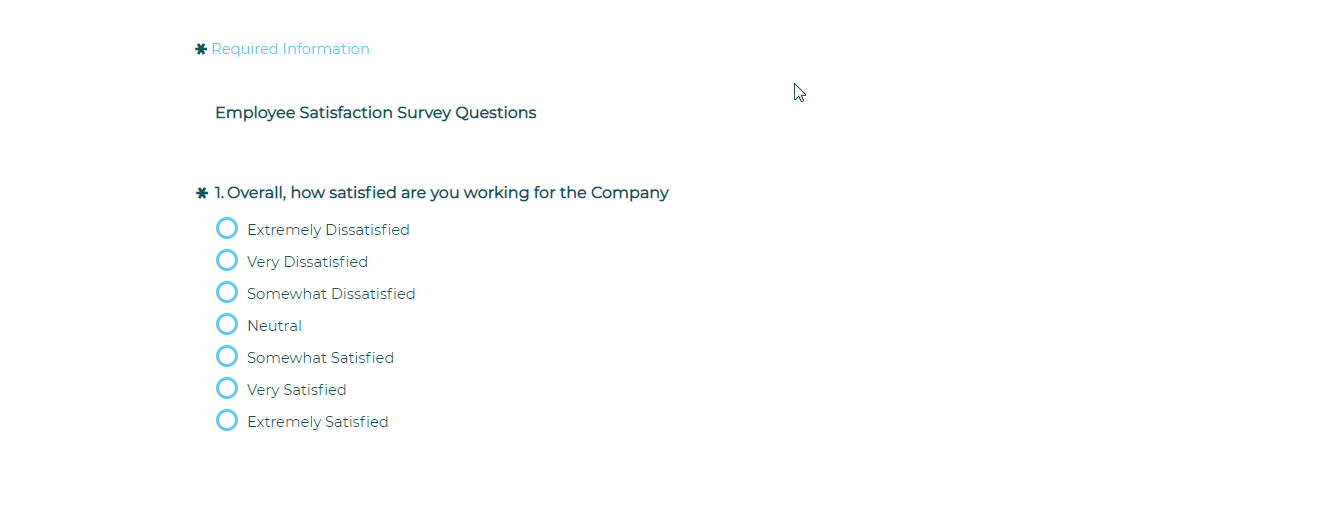
- Create or open a project that includes questions set as Mandatory.
- In the Design menu bar, click the Options icon and choose Display Options.
- In response to ‘Show asterisks for mandatory questions?’, toggle to your choice and click Save.
On an Mandatory Response question, the only Data Population options available are Pre-Editable and Post-Show.
Subscribe for tips and insights to drive better decisions!







