- Getting Started!
- Building EX Surveys
- EX Metrics
- EX Dashboard
- EX Dashboard Settings
- Analyze your drivers
- Good to know
- Getting Started!
- Why Sogolytics
- Getting Started with Sogolytics
- Tour
- Home
- Verify My Account
- Account Creation
- Introduction to Packages
- Mobile App
- Design
- Introduction to Project Design
- Project Types
- Create a Project
- Question Types
- Question Types
- Add a Question
- Mobile Friendly Questions
- Edit a Question
- Introduction to Simple Question Types
- Introduction to Grid Questions
- Horizontal Radio Button
- Descriptive Text
- Text Box
- Radio Button (Single-Select)
- Drop Down
- Check Box (Multi-Select)
- Demographic
- Rating Scale
- Symbol Rating Scale
- Like/Dislike
- Ranking
- Date
- Image Choice
- Net Promoter Score (NPS)
- Multiple Text Box
- Multiple Drop Down
- Radio Grid
- Check Box Grid
- Rating Radio Grid
- Rating Drop Down Grid
- Rating Scale Grid
- Matrix Grid
- Advanced Questions and Elements
- Page Break
- Captcha
- List Box
- Rating Drop Down
- Rating Radio Button
- Attachment
- Numeric Allocation
- Drill-Down
- Signature
- Re-use Questions and Answers
- Project Logic
- Advanced Design Options
- Page Action
- Project Tools
- Project Options
- Question Sequence
- Introduction to Project Options
- Project Details
- Add Languages
- Anonymous Project
- Display Options
- Event Messages
- Save and Continue Later
- Thank You Message
- Reopen Submitted Responses
- URL Redirect: Static and Dynamic
- Print Options
- Expiry Rules
- Switch Project Type
- Use Chain Invitations to Share Surveys
- Enhanced Participation
- Automatic Email Alerts
- Question Features
- Project Branding and and White Labeling
- Project Customization
- Good to Know
- Distribute
- Introduction
- Publish Project
- Other Publishing Options
- Automated Distribution
- Invitation Templates
- Contact Lists
- Reminders
- Customizing Participation
- Good to Know
- Directory
- Participation
- Track
- Report
- Introduction to Reports
- Run a Report
- Omni All in One Report
- Text Analysis
- Frequency Reports
- Individual Responses
- Raw Data
- Special Reports
- Legacy Reports
- Charts and Graphs
- Save, Export, Share Reports
- Filter Manager
- Good to Know
- Custom Dashboard
- Introduction to Custom Dashboard
- Build Your Custom Dashboard
- Widgets
- Filter
- Segmentation
- Data & Security
- Cookie Policy
- Import Options
- Export Data
- GDPR
- HIPAA
- Integrations and API
- Account Administration
- Account Settings
- Account Settings
- Update Personal Information
- Update Company Information
- Account Notifications
- Review Account Usage
- Customize Survey Labels
- Project Allocation
- Linked Account
- View Product Details
- Referral Program
- Payment History
- Billing Information
- Two-Step Authentication
- Account Security
- Recent Account Activity
- Single Sign-On (SSO)
- Outbound Email Settings
- Compliance
- Email Settings
- Project Branding
- Manage Sub-Users
- Good to Know
- Billing
- Introduction
- Sign Up and Upgrade
- Acceptable Payment Methods
- Upgrade a Paid Account
- Payment Receipts
- Change Billing Information
- Upgrade Using Purchase Order
- Referral Benefits Program
- Sogolytics Plans
- Payment Methods Available
- Failed Payment
- Switch to Annual Billing
- Upgrade a Basic/Trial Account
- Sign Up for a Paid Account
- Sogolytics Standard Support
- Downgrade or Cancel Account
- Poll Project
- Good to Know
- FAQs
- Getting Started!
- Building CX Surveys
- CX Metrics
- CX Dashboard
- CX Dashboard Settings
- Analyze your drivers
- Good to know
- Getting Started
- Account Set-up
- Account Administration
- Introduction to Account Administration
- Managing Users
- User Groups
- Landing Pages
- Tab Editor
- Critical Alerts
- Enable Browser Based Notifications
- Customer Feedback Preferences
- Turn Emails into Dialogues
- Account Activity Log
- Define Dialogue Aging
- Create Tags
- Comparison Overview
- Raise a Dialogue with Sogolytics
- Safelisting
- Inbox
- Dialogues
- News
- SogoConnect Dashboard
- Campaigns
- Help
- Getting Started!
- Assessment Question types
- Score and more
- Quiz participation
- Get Results
Multiple Drop Down question presents participants with a series of related single-select dropdown menus. The same answer options appear in each menu, so it’s important to choose answer sets that will work for each.
For each of the meals listed below, choose your preferred accompanying beverage.
Keep in mind that participants might select the same answer choice multiple times.
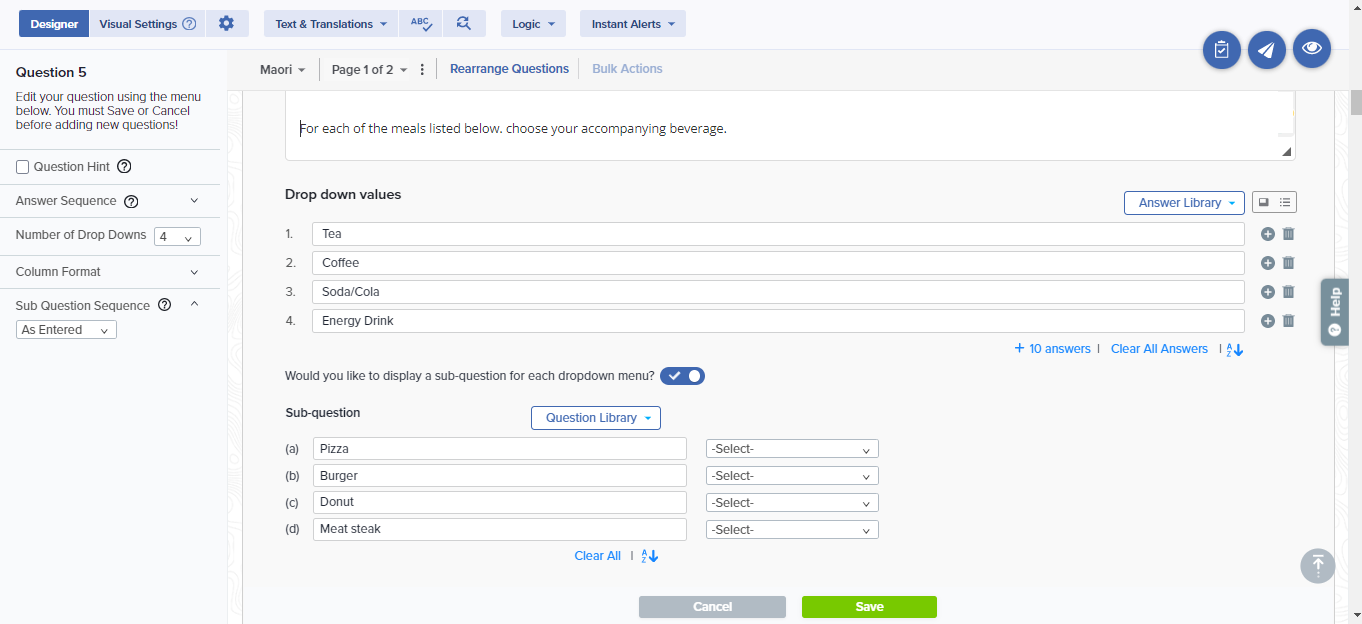
To add a Multiple Drop Down question to your project, drag and drop the question type from the panel on the left to the correct spot on the right.
As you build this question, you’ll see the following options:
- Under Drop Down Values, provide the answer options to appear in the dropdown list (Water, Coffee, Soda, etc.).
- Choose whether to add a description for each prompt (Breakfast, Lunch, etc.).
- Change the number of sub-questions displayed by modifying this total in the panel on the left.
If your list includes 10 or more answers, participants will be able to type into a search field or click the down arrow to display the list.

Within this question type, the following options are available:
- Data Population: Pre-fill the response during distribution or post-fill after participation.
- Mandatory Response: Require participants to respond to a critical question.
- Encouraged Response: Nudge participants who skip a question to reconsider by displaying a customized request message.
- Question Hint: Add extra information that can help provide clarification for participants.
- Rearrange Answers: Drag and drop answer options into your preferred order.
- Sub-Question Sequence: Choose to rotate, randomize, or display sub-questions as entered.
- Column Format: Choose to display sub-questions in columns.
- Add Media: Add an accompanying image, video, or audio file.
Tags
Question TypesSubscribe for tips and insights to drive better decisions!







