Spam
You’ll find Spam in the left column of SoGoConnect within the “Inbox” section under “Dialogues” and “Bookmarks.” When you select “Spam” you’ll be brought to the Auto-Filtered Messages tab.

Auto-Filtered Messages
SoGoConnect will auto-filter any potential spam Dialogues so your Inbox isn’t flooded with useless messages.
User-Filtered Messages
As great as our system is at determining what Dialogues are spam, nothing is ever perfect and sometimes messages slip through. Any user can mark Dialogues as spam, and when they do you’ll find those on the User-Filtered Messages tab.
How to Mark Dialogue as Spam
If you find that a spam message has hit your Inbox, you can easily mark it as spam. Select the Dialogue and go to that Dialogue’s tab. If you suspect that it’s spam, don’t click any link/download any content within that spam message. At the top right of the Dialogue, you’ll see three dots. Click on those to open a drop-down for settings and select “Mark As Spam.” As soon as you mark the message as spam, you’ll see a small red octagon with an exclamation point – this means that the message is spam. If you wish to un-mark it as spam, click on the red icon to do so.

Once the message is marked as spam, it will no longer be in your Dialogue Inbox. If you wish to find the message, you’ll want to go to your Spam folder.
How to Mark Email Addresses as Spam
If you also wish to mark an email address as spam, you can easily do so. Open that specific Dialogue and hover over the customer’s email. You’ll see a greyed-out octagon at the right in that text box, and if you click on that icon a pop-up will appear. It will ask you to confirm that you want to block all future Dialogues from this email, and it also gives you the option to mark all previous Dialogues from this email as spam. Then hit “Block Sender” to confirm this request.
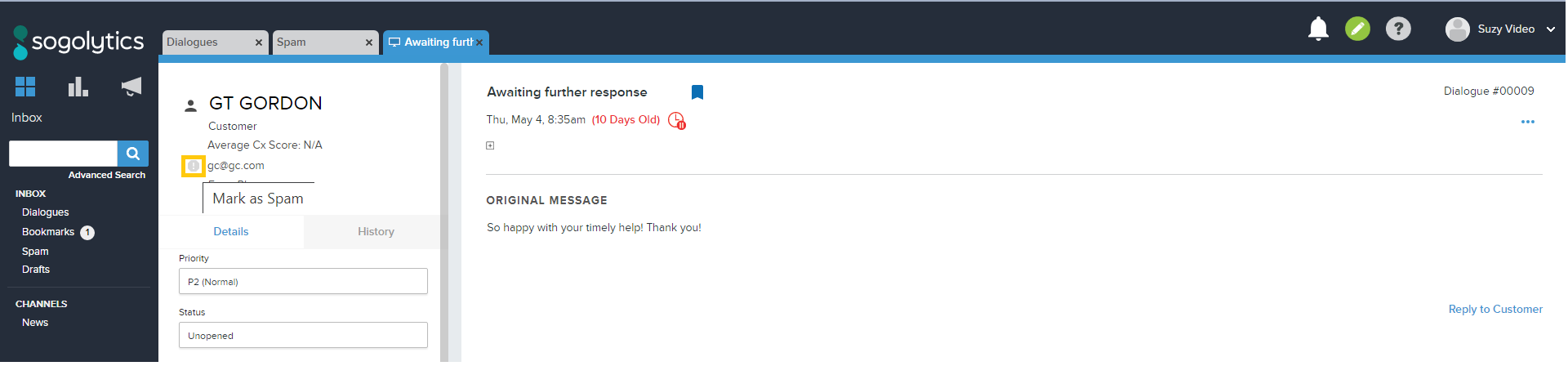
Subscribe for tips and insights to drive better decisions!












