All Projects
Access all your projects by clicking on the All Projects icon. There’s a lot you can do here!
Let’s take a look:
Search
Use the Search bar at the top of the screen to find the projects you’re looking for. By default, results include projects in all folders. To refine results to a specific folder, click the All Folders dropdown.
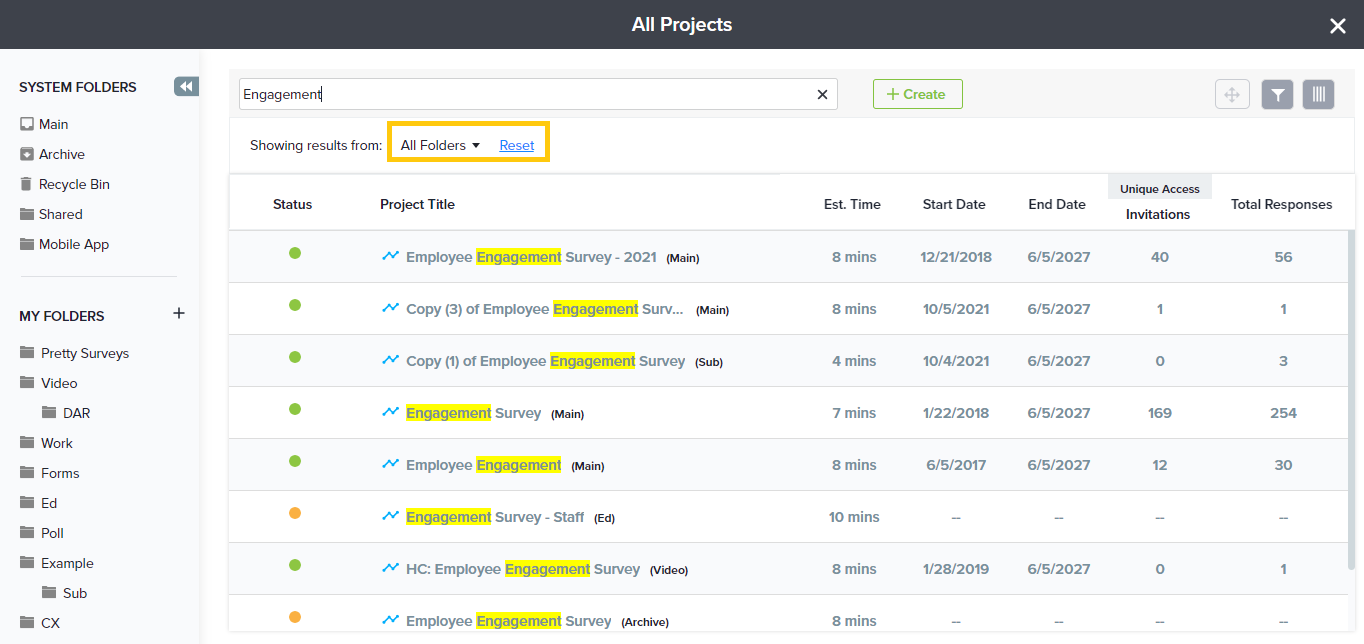
Filter
Click the Filter icon on the top right to filter projects by:
- Project Type
- Status
- Start Date
- End Date
- Functionality
By default, projects from all folders will be displayed. To refine results to a specific folder, click the All Folders dropdown.

Use Search and Filter together to narrow results.
Move
To move projects to a new folder, hover and check the box in front of each title, click the Move icon in the top right, and select the destination folder.
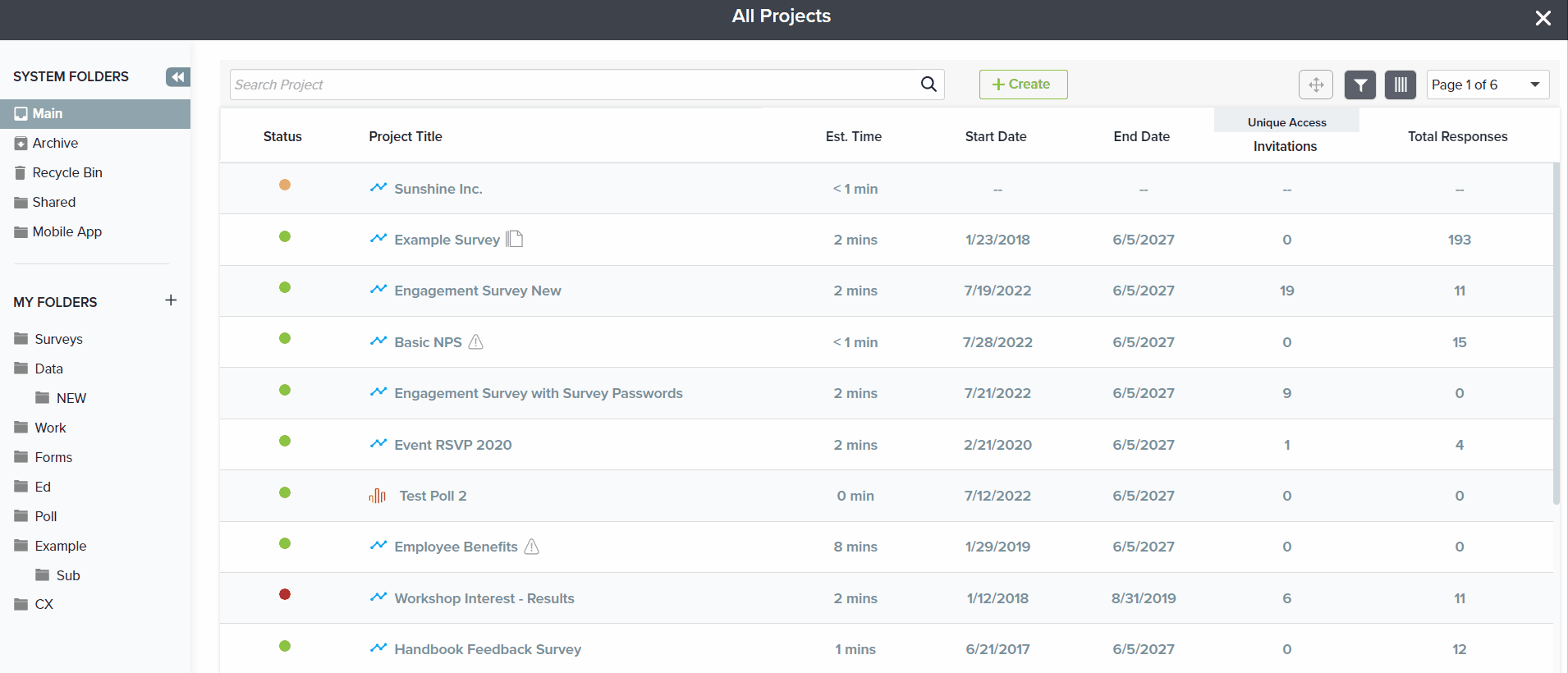
Show/Hide Columns
Click the Show/Hide Columns icon in the top right corner to select and display the most relevant columns, then save.
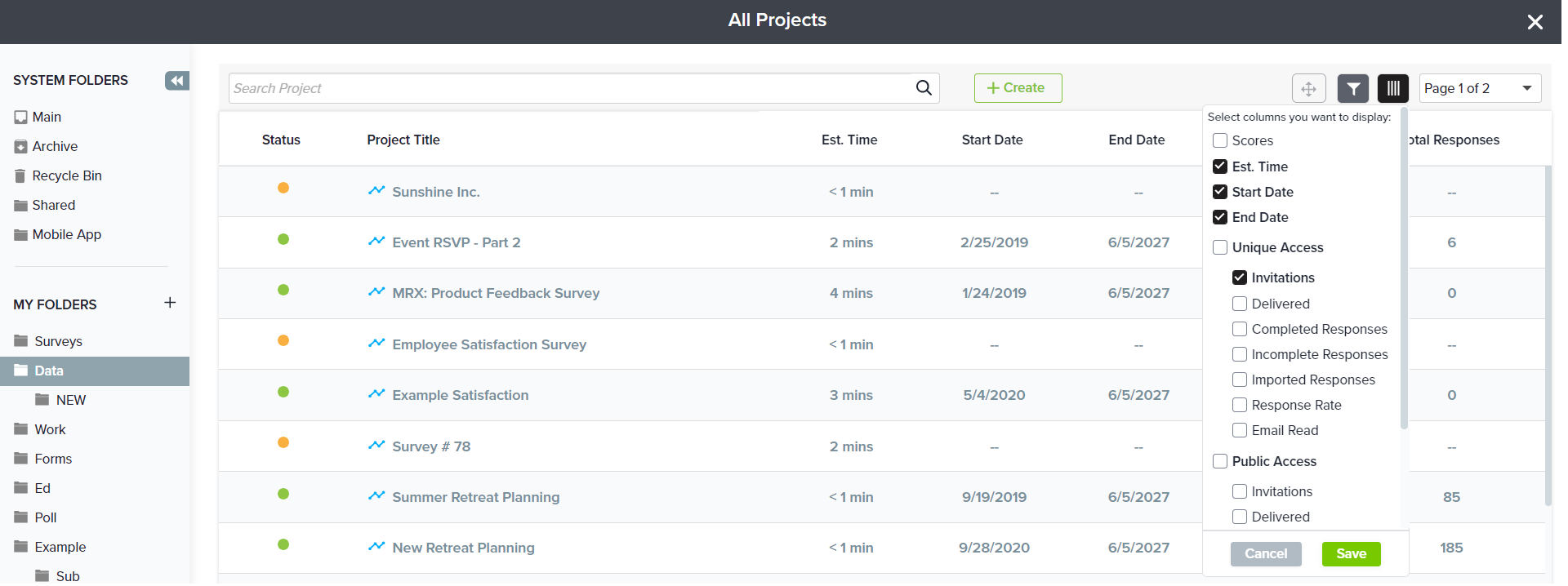
Rename
Click on the project title itself to revise the name, then confirm your change. You can also edit details like name and description within Design under Options.
Edit
Hover over the project name and click on the pencil icon that appears to the right. You’ll be taken directly to the Design module so you any necessary changes.
Preview
Hover over the project name and click on the eye icon to the right. A new tab will open to display your project exactly as it will appear to participants. Multiple preview options are available.
Alerts
Set up follow-up email alerts for your participants or team members with Instant Thanks and Rules and Alerts.
Publish
When you hover over the project name, you’ll see a Publish icon to the right. Click on this icon and you’ll be taken directly to the menu of distribution options so you can launch quickly.
Track
Get real-time insights on each project by tracking delivery, responses, and more. Learn more about tracking options.
Report
Hovering over your project name will reveal a bar graph icon to the far right. Click on this icon to dive straight in to the Report module and start your analysis.
Data
Hover over a project title and you’ll see the Data icon to the right. Click here to be taken to the Data tab, where you can export into a variety of formats or import new data.
Copy
Save time and improve collaboration by making a copy of your project. Choose from two options:
- This Account: Choosing this option allows you to duplicate the project into the same folder within the current account.
- Into Different Account: To copy a project into a different account, you’ll need the account’s User ID. The administrator of that account will receive a notification and can decide whether or not to accept the copied project.
More
Hover over the project name and click on the More icon that appears at the right end to display additional options:
Save in My Templates
Choose this option to save your project as a template and use it again whenever required.
Download
Whether you need an offline version of this project for your own review, to collect team feedback, to generate paper versions, or anything else, you’ve got it!
- Adobe PDF downloads a clean, un-editable document. You may search for certain words within the document, for example, but you cannot edit text or images.
- MS Word downloads a copy of the project in Microsoft Word format, allowing you to edit text, images, margins, and other details.
- Scanner Ready format also opens an editable copy of the project in Microsoft Word. However, the extra spacing and wide margins of this format make it more conducive to scanning paper results via a third party.
Delete
You can delete your project by clicking on delete under More. Keep in mind that deleting your project will delete any invitation, responses and reports associated with it.
Expiry Rules
Choose when to expire your survey – now, based on a certain condition, or when the account expires. Learn more about how you can set advanced Expiration Rules.
Assign QIDs
If you work with Dimensional Analysis Report, you can assign QIDs to questions across projects.
Folders
Your account includes default folders automatically, but to organize your projects, you may create customized folders. While creating a new project, you will be prompted to add it to your chosen folder, but you may also arrange projects between folders later. Learn more about organizing your folders.
Subscribe for tips and insights to drive better decisions!







