Build a Form
It’s easy to create a form by including a few key questions to meet your requirements. There’s nothing formal required here – just a few best practices and some key questions to answer.
If you haven’t created one yet, think of all the forms you use now… Wouldn’t it be easier to have at least one of them online? Luckily, it can be – in minutes!
Create Your First Form
- On the home page click the Create Project button and choose your project type.

- You have other options, but in this case, create your form by using ‘Start with a Blank Survey’.

- Next, provide the following details:
- Name: Assign a unique name to differentiate your form from other projects.
- Default Language: This is the language in which your form will be created. The primary language cannot be changed after questions are added to the form.
- Add Languages: Allows you to create project in multiple languages other than the primary language selected. This is optional and can be set/modified anytime from Options under the Design tab.
- Click on Create to build your first form.
- Drag and drop a Demographics question from the left-hand side panel.
- Based on the needs in your form, select from the a list of pre-defined fields under Demographics and click on Save.
- You may also choose to drag and drop a Multiple Text Box question to ask any questions that require to participant to include multiple fields of details.
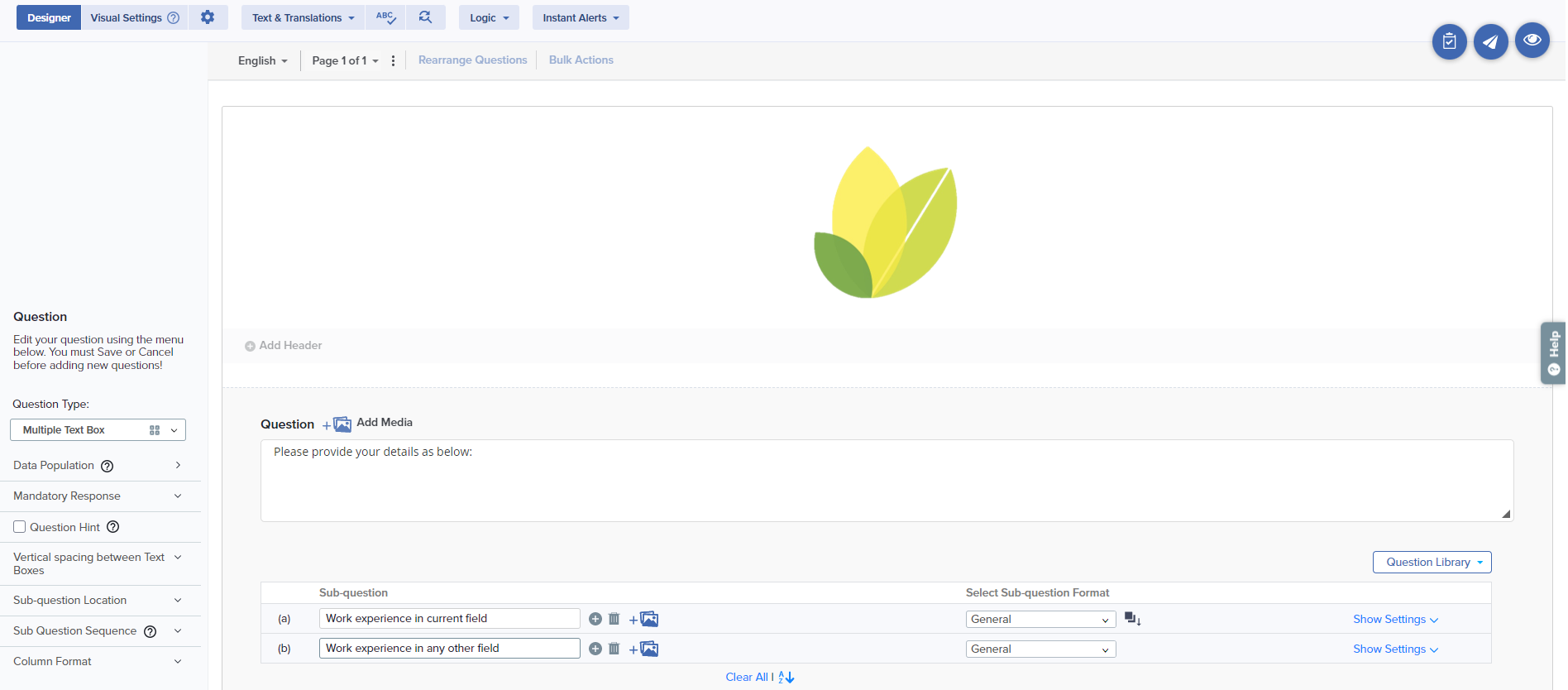
- You can also add an Attachment question for respondents to upload their information through files.
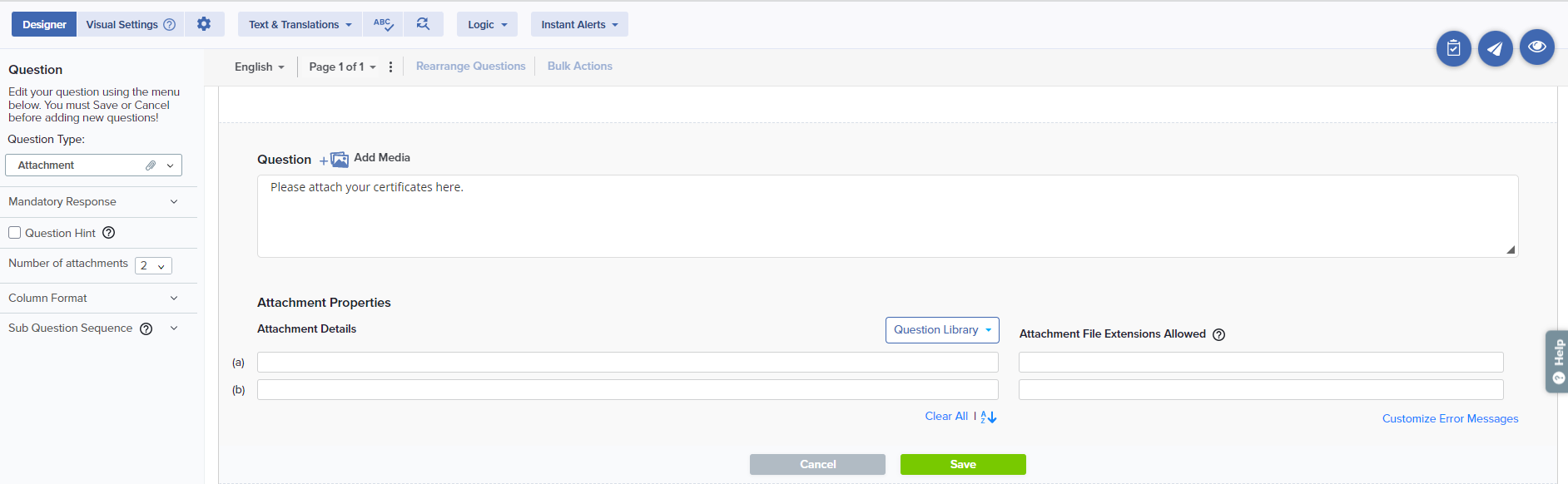
- A Radio Button question is a good choice for a final confirmation/declaration statement.
- Your form is now ready to go live! Preview the full form and share a test version with your team, then get ready to post and start gathering results.

You may preview the question, if you wish, to review its display online. Use the ‘eye’ icon in the top right of the screen to preview your form at any time.
Preview the question, as desired.
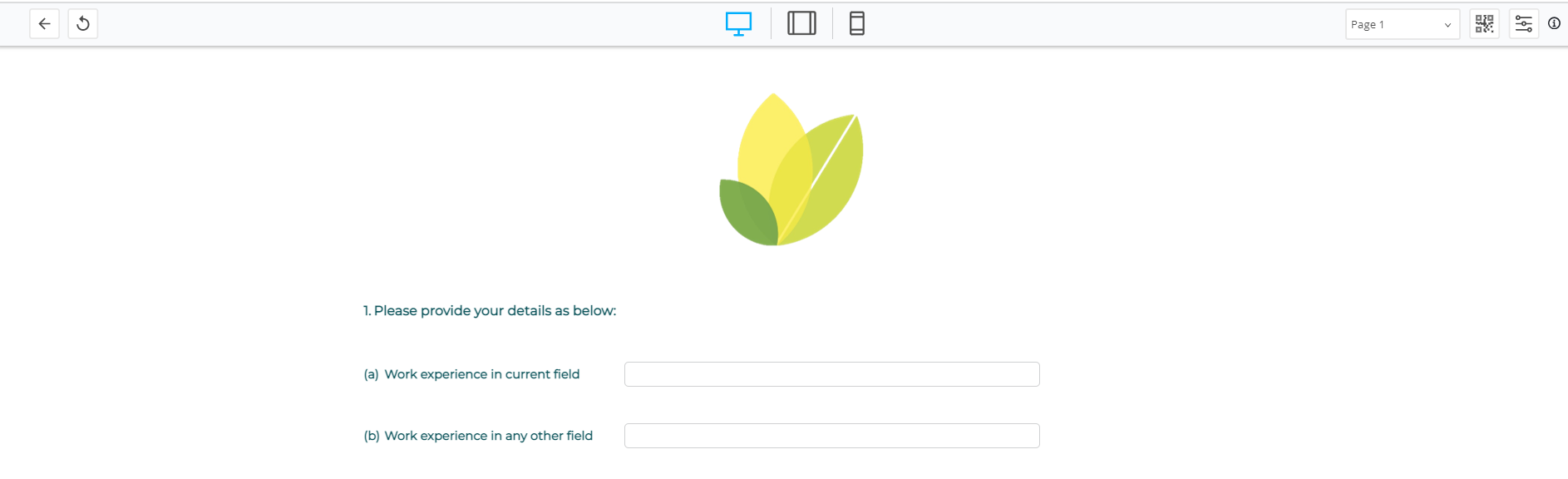
Preview the question, if you like.
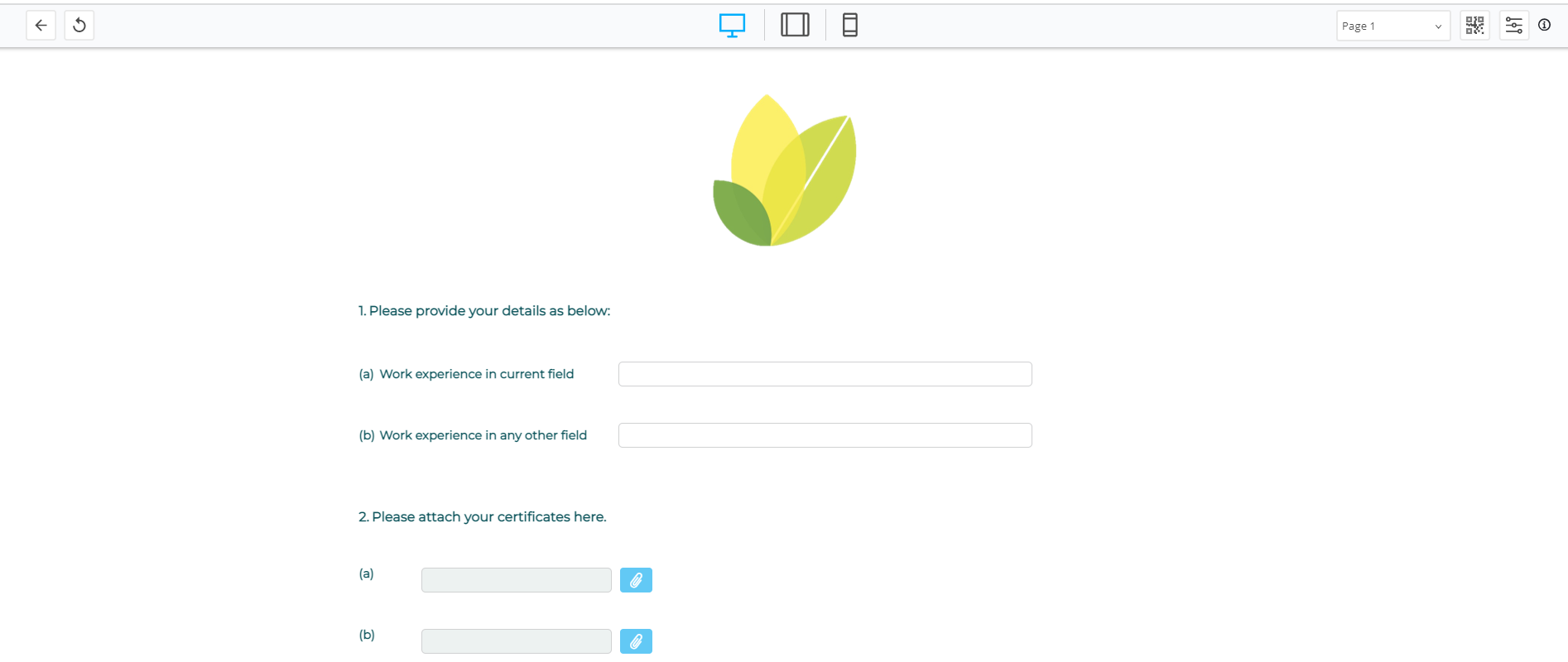
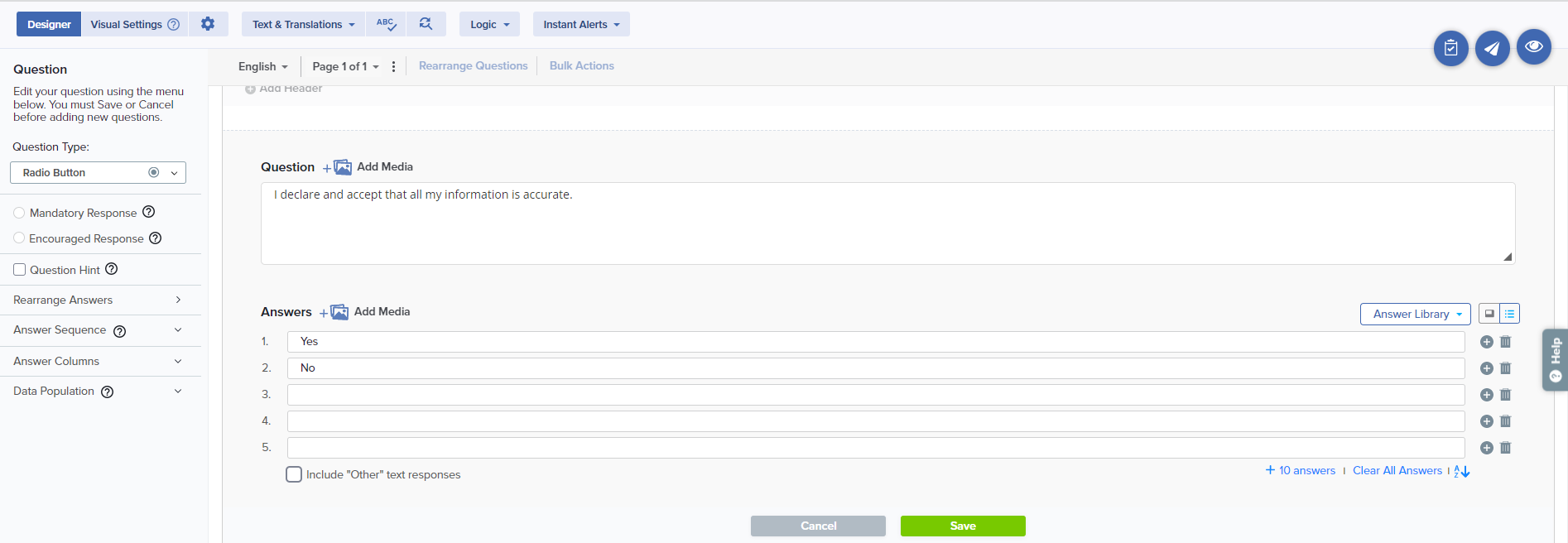
Any questions that are critical can be marked as mandatory. However, do not mark too many questions as mandatory or participants may drop out.
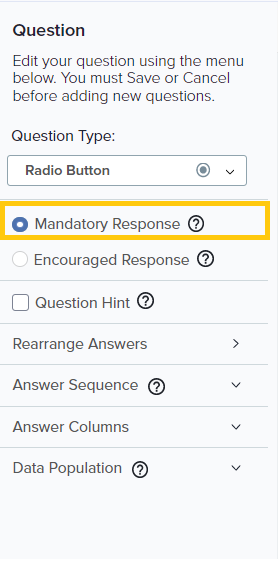
Preview to see how it looks.
Subscribe for tips and insights to drive better decisions!







